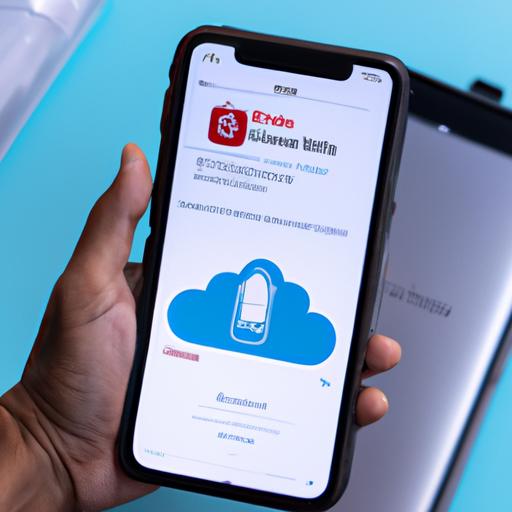Understanding Verizon Cloud features on iPhone
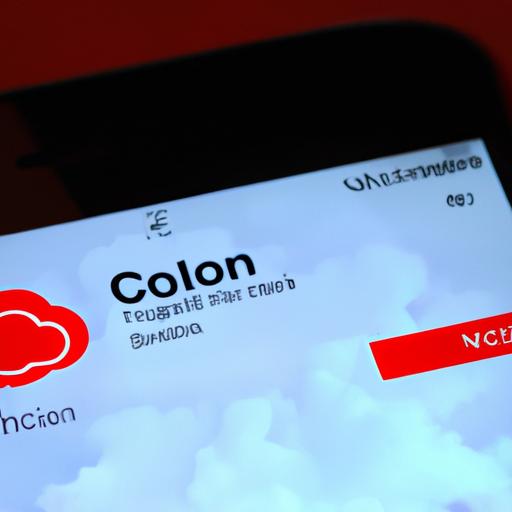
With Verizon Cloud, you can unlock a plethora of incredible features right at your fingertips. Let’s delve into the various functionalities that Verizon Cloud offers on your iPhone.
A. Backup and restore data using Verizon Cloud
Imagine the peace of mind knowing that your precious data is securely backed up. Verizon Cloud allows you to effortlessly safeguard your important files, contacts, photos, and more. By utilizing Verizon Cloud’s backup feature, you can easily preserve your data and restore it whenever needed. Whether you accidentally delete a file or switch to a new device, Verizon Cloud ensures your valuable information is never lost.
B. Managing and organizing files on Verizon Cloud
Organizing your files has never been easier. Verizon Cloud provides a user-friendly interface that allows you to efficiently manage and categorize your data. With just a few taps, you can create folders, rename files, and arrange your content in a way that suits your needs. Say goodbye to the hassle of sifting through a disorganized digital library!
C. Sharing files and folders with others
Collaboration made simple! Verizon Cloud enables seamless file sharing with your friends, family, or colleagues. Whether it’s a collection of cherished memories, work-related documents, or vacation videos, you can effortlessly share files and folders with a few taps. Invite others to access specific files and collaborate in real-time, ensuring everyone stays connected and productive.
D. Accessing and streaming media files from Verizon Cloud
Verizon Cloud transforms your iPhone into a personal entertainment hub. With the ability to access and stream media files directly from the cloud, you can enjoy your favorite music, videos, and photos anytime, anywhere. No more worrying about limited storage space on your device – Verizon Cloud allows you to effortlessly access your media library from the cloud, freeing up valuable space on your iPhone.
Unlock the full potential of Verizon Cloud on your iPhone and experience the convenience and flexibility it offers. From backup and restore capabilities to seamless file management, sharing, and media streaming, Verizon Cloud has got you covered.
Stay tuned for the next section as we dive into optimizing Verizon Cloud settings on your iPhone for a truly personalized experience.
Optimizing Verizon Cloud settings on iPhone
In order to make the most out of Verizon Cloud on your iPhone, it’s essential to optimize the settings to suit your preferences and needs. By customizing backup settings, managing storage space, and ensuring seamless syncing across multiple devices, you can enhance your experience with Verizon Cloud. Let’s explore the following subtopics to help you optimize your Verizon Cloud settings:
A. Customizing backup settings for specific files and apps
Verizon Cloud allows you to tailor your backup preferences to ensure that important files and applications are securely stored. You can select specific files or apps to be included in the backup process, ensuring that only relevant data is saved. By customizing these settings, you can prioritize crucial files and avoid unnecessary backups, optimizing the use of your Verizon Cloud storage.
B. Managing storage space on Verizon Cloud
Storage space is a valuable resource on any device, and managing it efficiently is crucial. With Verizon Cloud, you can keep track of your storage usage and make informed decisions regarding the files you store. By regularly reviewing and removing unnecessary files, you can free up space and ensure that you have ample room for important data. Optimizing storage space not only maximizes the efficiency of Verizon Cloud but also allows for smooth and uninterrupted usage.
C. Syncing and accessing Verizon Cloud across multiple devices
Verizon Cloud offers the convenience of syncing your data across multiple devices. By ensuring seamless synchronization, you can access your files and media from anywhere, at any time. Whether you switch between an iPhone, iPad, or other compatible devices, Verizon Cloud ensures that your data remains up to date and readily accessible. Optimizing the syncing settings allows for a hassle-free experience, making it easy to transition between devices without the fear of data loss or inconsistencies.
In the next section, we will explore common troubleshooting issues with Verizon Cloud on an iPhone and provide effective solutions to overcome them. Stay tuned to learn how to resolve any potential obstacles you may encounter!
Troubleshooting Common Issues with Verizon Cloud on iPhone
Verizon Cloud is a reliable service that allows you to store and access your important data on your iPhone. However, like any technology, you may encounter some common issues along the way. Don’t worry, though! I’m here to help you troubleshoot and resolve these problems so that you can make the most out of Verizon Cloud.
A. Troubleshooting Syncing Problems
Are you experiencing difficulties with syncing your data on Verizon Cloud? Don’t fret! Here are a few steps you can take to troubleshoot syncing problems:
-
Check your internet connection: Ensure that your iPhone is connected to a stable and reliable internet connection. Poor connectivity can hinder the syncing process.
-
Update Verizon Cloud app: Make sure you have the latest version of the Verizon Cloud app installed on your iPhone. Outdated versions can sometimes cause syncing issues.
-
Restart your iPhone: Restarting your device can often resolve minor glitches that may be affecting the syncing capabilities of Verizon Cloud.
B. Resolving Backup and Restore Issues
If you’re encountering problems with backing up or restoring your data on Verizon Cloud, don’t panic! Try these troubleshooting steps:
-
Check available storage: Verify that you have sufficient storage space on Verizon Cloud to accommodate your backup or restore process. If your storage is nearing capacity, consider deleting unnecessary files or upgrading your plan.
-
Verify account credentials: Double-check your login credentials to ensure you are using the correct username and password. Incorrect login information can prevent successful backups or restores.
-
Update Verizon Cloud app: Ensure that you are using the latest version of the Verizon Cloud app. Updates often include bug fixes and improvements that can address backup and restore issues.
C. Fixing Login and Account-Related Problems
Encountering login or account-related problems can be frustrating but fear not! Follow these troubleshooting tips to resolve such issues:
-
Reset password: If you are having trouble logging into your Verizon Cloud account, try resetting your password. Follow the provided steps on the login page to reset your password and regain access to your account.
-
Contact Verizon support: If all else fails, don’t hesitate to reach out to Verizon’s customer support team. They have dedicated professionals who can assist you in resolving any login or account-related issues you may be facing.
Remember, these troubleshooting steps should help you overcome common issues with Verizon Cloud on your iPhone. By addressing these problems, you can ensure a seamless and hassle-free experience with Verizon Cloud.